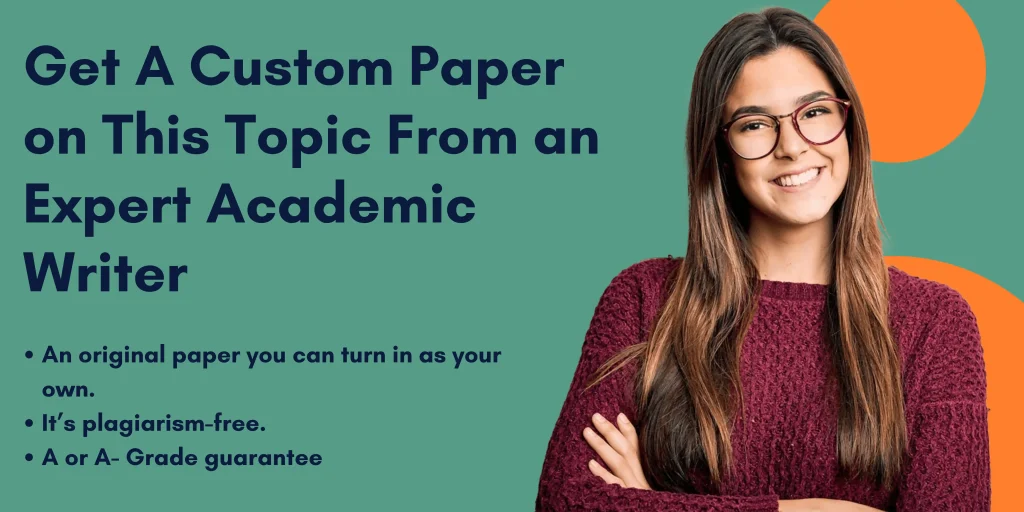This tutorial will familiarize you with the features and capabilities of Tableau.
Download the file: Music Sales-Template(10.3).twbxDownload Music Sales-Template(10.3).twbx
Open it in Tableau Desktop. Click on the tab labeled “Terminology and Interface.” You should see a diagram that explains the various components on the screen.
Tableau Guided Tutorial using Music Sales
Visualizing Music Store Sales
This data set was adapted from the Chinook database offered at codeplex (http://chinookdatabase.codeplex.com/). This data set was adjusted for purposes of visualizing using Tableau. When you go through the exercises in this workbook, you will acquire skills and familiarity that you can use when visualizing other data sets.
Directions
Before you proceed, check out the “Terminology and Interface” dashboard. This will help you with some of the common Tableau terminology and Tableau Desktop interface components. You can always come back to this dashboard for reference at any time during your exercise.
Terminology
As you go through the exercises, you will encounter terminology that may not be familiar to you. Below is a typical Tableau interface with some of the components labeled. You can use this image as reference as you complete the tutorial. Check out the Tableau Product Help for additional topics at this URL: http://onlinehelp.tableausoftware.com/current/pro/onlie/en-us/help.htm
Please practice how to use Tableau for data visualization using the following five exercises.
A. Most Popular Genre in Europe and Asia (Which music genre generates the most sales?)
To help determine next year’s budget, you are asked to create a visualization to determine which genre sells the most to our customers in Europe and Asia.
Drag the Genre dimension to Rows.
Drag the Quantity measure to Columns. Notice this will automatically aggregate quantity using SUM.
Drag a new instance of the Genre dimension to Color (Note: do not remove Genre “pill” in Rows at the top of the page). Keep in mind that we have to use color with caution, but in our case, we will use color to relate to another worksheet we’ll build in the next exercises.
Click on the Descending bars icon on the toolbar (it is to the left of the “Highlight” button that looks like a pencil).
Click on Show Mark Labels in the toolbar (the [T] icon) to turn on labels so the quantity is showing as a number for each row (it is to the left of the Fix Axes icon that looks like a pushpin).
Drag the Region dimension to the Filters shelf. Choose Europe and Asia.
Right click the Region pill in the Filters shelf to show the dropdown. Choose Apply to Worksheets > All Using This Data Source.
Right click the Region pill in the Filters shelf to show the dropdown.
Select “Show Filter”.
Notice this will display another card that has all the Region values with checkboxes right beside them. Your users can use this to interact with this worksheet.
Right click on the bar of the top selling genre, and choose Annotate > Mark. Type the following in the Annotation editor. For anything in angled bracket, use the “Insert” dropdown menu to select the actual fields.
Top Selling Genre:
Quantity Sold:
Click OK when you are done
Adjust the location of the mark annotation by selecting and dragging its border so it’s visible in the view.
B. Top 20 Artists in Europe and Asia (Which artists sell the most?)
Now that you know the most popular genres in Europe and Asia, you are asked to determine which artists sell the most. You are also asked to show if the artists produced tracks only on one genre, or if they have music across multiple genres.
Drag the Artist dimension to Rows.
Drag the Quantity measure to Columns. Notice this will automatically aggregate quantity using SUM.
Drag the Genre dimension to the Color shelf. You will be presented with a warning message. Choose “Add all members.” Also, notice this places a Genre pill in the Marks shelf with a color icon right beside it.
Drag a new instance of the Quantity measure to the Label shelf. Do not remove the Sum(Quantity) pill from the Columns shelf. Notice this places a Quantity pill in the Marks shelf with an “[T]” icon right beside it.
Right-click on the SUM(Quantity) pill in the Marks shelf to show the dropdown and choose Format.
In the Default section, click on the Numbers dropdown. Choose Number (Standard). Click OK when done.
Right-click the Artist pill in the Rows shelf to show the dropdown menu. Choose Filter…
In the Filters dialog box, choose the Top tab (4th tab). Choose By Field: Top 20 by Quantity Sum. Click OK or apply changes.
Sort your worksheet in descending order by clicking Sort Descending in the toolbar.
C. Sales Distribution by Region (How do our region sales compare to each other?)
We are then asked to assess which regions in Europe and Asia sell the most records, but we quickly find that we aren’t able to answer this information given the fields already defined in our data set.
Click on the dropdown icon beside the magnifying lens in the Dimensions window and select “Create Calculated Field”.
Name your calculated field Sales. In the Formula, use the following. Note you can also drag the field names from the Fields pane.
[Quantity] * [UnitPrice]
Click OK when done. This new Sales field will show up under Measures, and will have an icon that starts with an equal (=) sign.
Drag the Sales calculated field from Measures to the Size shelf. Notice this places a Sales pill in the Marks shelf with circle icon right beside it.
Drag Region dimension to the Color shelf. Notice this places a Region pill in the Marks shelf with color icon right beside it.
Drag Country dimension to the Detail shelf. Notice this places a Country pill in the Marks shelf with no icon right beside it.
Click on the space beside the Country dimension you just added to the Detail shelf and select the color icon.
Right click the Country dimension you added to the Detail shelf and select Sort.
In Sort order, choose Descending. In Sort by, choose Field: Quantity and Aggregation: Sum. Click OK when done.
Drag the Country dimension to the Label shelf (beside the Size shelf in the Marks card).
Drag the Sales calculated field from Measures to the Label shelf.
Click on the Sales pill in the Marks shelf to show the dropdown, and choose Quick Table Calculation > Percent of Total.
D. What does our geographic sales distribution look like?
You want to expand sales to more countries. To do this, you need to know first how our sales look like in the countries we are currently catering.
Double click the Country dimension pill. This creates a geospatial map in the view. You should also notice that latitude and longitude are automatically placed in the rows and columns shelves respectively.
In the Marks shelf, change the type from Automatic to Filled Map.
Drag the Sales measure to Color. This adds a SUM(Sales) pill in the Marks card with a color icon beside it.
Drag the Sales measure again to Label. This adds a SUM(Sales) pill in the Marks card with an “[T]” icon beside it.
Click the SUM(Sales) pill in the Marks card to show the dropdown. Choose Format.
Under the Default group, choose Currency (Custom), with zero (0) decimal places. Keep the thousands separator checked.
Drag the Country dimension to Label.
Click on the Label shelf to open the Label editor. Format the label so that Country is
placed above Sales
a slightly bigger font than Sales
is Bold
Edit the color legend by clicking on the top right side of the legend border (or click the color card and choose Edit colors). Choose the Red Green Diverging color palette. Click OK when done.
E. Rock vs Alternative vs Heavy Metal…How does the sales trend of Rock tracks compare against Alternative and Heavy Metal tracks?
One of your market researchers needs to find out the sales trend of Rock, Alternative and Heavy Metal tracks. You offered to help her out.
Right click drag InvoiceDate dimension to the Columns shelf. A right click drag opens a menu as soon as the field is placed on the shelf.
Choose the continuous (green) MONTH(InvoiceDate) from the dropdown. This has a green calendar icon beside it.
Continuous (green) fields produce axes, which is what we want. Discrete (blue) fields produce headers.
Drag the Sales measure to the Rows shelf. This produces a line graph for you.
Drag the Genre dimension to Color to keep the color theme consistent with other worksheets.
We have too much information on our view to be able to answer our original question. Drag the Genre dimension to Filters, and choose Rock, Alternative and Punk, and Heavy Metal.
Go to the Analysis menu and select Trend Lines > Show Trend Lines.
Dashboarding Instructions
Now it’s time to put all your worksheets together into a single dashboard. You have the freedom to design the dashboard and add components as you see fit. Below is an example dashboard that you can use as a starting point. The “Music Sales Dashboard” is set up as a blank dashboard for you to be able to work with. Before creating the dashboard, please watch the following tutorial video for creating a Tableau dashboard.
This tutorial will familiarize you with the features and capabilities of Tableau
Important - Read this before proceeding
These instructions reflect a task our writers previously completed for another student. Should you require assistance with the same assignment, please submit your homework details to our writers’ platform. This will ensure you receive an original paper, you can submit as your own. For further guidance, visit our ‘How It Works’ page.