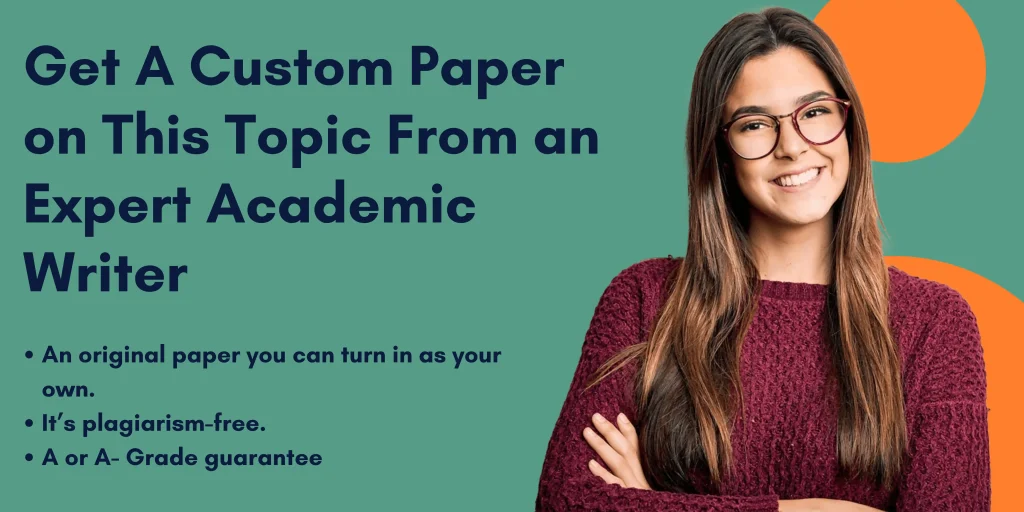Open the BlueLake_Project2-Excel-ACP-2 Excel workbook start file. If the workbook opens in Protected View, click the Enable Editing button so you can modify it.
The file will be renamed automatically to include your name. Change the project file name if directed to do so by your instructor.
NOTE: If group titles are not visible on your Ribbon in Excel for Mac, click the Excel menu and select Preferences to open the Excel Preferences dialog box. Click the View button and check the Group Titles check box under In Ribbon, Show. Close the Excel Preferences dialog box.
Import a text file.
Import the tab-delimited BlueLake_Project2.txt file using the From Text (Legacy) command in to cell A19 in Sheet1. The imported data repositions the existing data (Figure 1).
FIGURE 1 IMPORTED TEXT FILE
Select cells A19:C32and copy them to the Clipboard.
Select D19 and open the Paste gallery [Home tab, Clipboard group]. Choose Paste to insert the data without formatting.
Press ESC to cancel the moving border. Close the Queries and Connectionspane.
Format data as a table.
Insert a blank row at row 4 on Sheet1.
Format cells D5:F75 as an Excel table with Blue, Table Style Medium 2.
Select and delete columns A:C.
Select cells A1:A3 and set the font size to 14 pt.
Set the width of columns A:C to 15.00.
Apply the Center Across Selection command to cells A1:C3.
Rename the worksheet as Transactions
Copy and rename a worksheet.
Make a copy of the Transactions sheet at the end of the tabs.
Name the copied sheet as Filtered.
Make another copy of the Transactions sheet at the end and name itSunburstData.
Sort and filter data.
Select the Filtered worksheet tab.
Sort the data in ascending order by Department.
FIGURE 2 FILTERED DATA AND TOTAL ROW
Show the Total row for the table.
Filter the table to show only the Bike & Skate and Game Room data (Figure 2).
Create a PivotTable.
Select the Transactions worksheet tab.
Select cell A5 and create a blank PivotTable layout on a new worksheet.
Show the Department, City, andTransactions fields in the PivotTable.
Arrange the City field in the Filters area, the Department field in the Rows area, and the Transactions field in the Values area (Figure 3).
Rename the PivotTable sheet as PivotTable.
FIGURE 3 CITY FIELD IS A FILTER
Create and format a Clustered Column PivotChart.
Select cell A4 in the PivotTable and insert a Clustered Column PivotChart.
Position and size the chart object to start at cell D2 and reach to cell M19.
Select one of the columns in the PivotChart and click the Format Pane button [PivotChart Format tab, Format group].
Find and expand the Fill command group and select the Vary colors by pointbox.
Close the Format Data Series task pane.
Click the Total title box in the chart and edit the text to display # of Transactions by Department.
Apply a Black, Text 1 outline with a weight of ¼ pt to the chart object.
Hide the display of Field Buttons in the PivotChart. Note: Mac users please skip this step and proceed to the next step.
Select cell A21 (Figure 4).
FIGURE 4 PIVOTTABLE AND ITS CHART
Create and format a sunburst chart.
Select the SunburstData tab name.
Select column B, cut it, and insert it at column A to rearrange the data so that the City column is column A. The top level in a hierarchy chart should be leftmost in the data.
Select cells B1:B3 and move them to column A.
Select cells A1:C3 and apply the Center Across Selection command.
Select cell A5 and insert a Sunburst chart on its own sheet namedSunburstChart.
Edit the Chart Title placeholder text to display # of Transactions by Department. The city names are the inner ring of the chart, the top level in the hierarchy.
Return to the SunburstData sheet and filter the table to show all departments except Apparel, Footwear, and Running.
Return to the SunburstChart sheet. When values are too small to scale, the slice displays as blank (Figure 5).
FIGURE 5 SUNBURST CHART
Name a cell range and insert a column.
Select the Lookup_Data tab name.
Select cells A2:A6 and name the range Cities.
Select cells B2:B6 and name the range TaxRates.
Select the TransactionData sheet and insert a column at column C.
Select cell C5 and type Tax Rate.
Build a XLOOKUP formula.
Select cell C6 on the TransactionData tab.
FIGURE 6 XLOOKUP ARGUMENTS
Build a XLOOKUP formula to lookup the value in cell A6 in the Cities range and display the tax rate. (Figure 6).
Copy the XLOOKUP formula in column C and format the results as Percent Style with 2 decimals.
Use order of precedence in a formula.
Select cell D6 on the TransactionData tab.
Type = to start a formula and click cell B6.
Type *( to multiply and enter the opening parenthesis.
Type 1+ and click cell C6. The sales amount is multiplied by 1 plus the tax rate to calculate the total bill.
Press Enter. The missing parenthesis is noted.
Click Yes to accept the correction.
Copy the formula to complete the data.
FIGURE 7 TRANSACTIONDATA SHEET COMPLETED
Preview the data and complete borders.
Preview the worksheet for printing.
Select cell A4 and apply a Left Border.
Apply a Right Border to cell D4.
Press Ctrl+Home(Fn+Ctrl+Left) and preview the worksheet again (Figure 7).
Use SUMPRODUCT to calculate fees by location.
Select the CardFees tab name and format the values in column C as Percent Style with four decimal places.
Select cell C9 and type .0095. The correct percentage is .9500%.
Type .0075. in cell C10.
Select cell C15, click the Math & Trig button [Formulas tab, Function Librarygroup] and select SUMPRODUCT. The formula multiplies the fee rate times the number of transactions for each type of card.
Select cells C7:C10 for the Array1 argument and press F4 (FN+F4).
Click the Array2 box, select cells D7:D10 for the Atlanta values as a relative reference, and click Done.
Copy the formula to cells D15:G15.
FIGURE 8 EDITED FORMULA
TO CALCULATE TOTAL BY CARD TYPE
Format cells C15:G15 as Accounting Number Format with zero decimal places with the $ sign. Results are rounded to the nearest dollar.
Use order of precedence and relative references in a formula.
Select cell E22. The formula multiplies the sum of cells D7:H7 times the fee for the card.
Click the Math & Trig button [Formulas tab, Function Library group] and select SUM.
Select cells D7:H7 for the Number1 argument and click Done.
Edit the formula to multiply the results by cell C7 for the White Card fee (see Figure 8). The sum is calculated first, and the result is multiplied by the value in cell C7.
FIGURE 9 PROPERTIES DIALOG BOX FOR MAC
Copy the formula to cells E23:E25.
Format cells E22:E25 and cellsD7:H10 as Accounting Number Format with zero decimal places.
Press Ctrl+Home(Fn+Ctrl+Left).
Finalize the workbook by setting page options and document properties.
Open the Properties dialog box [File menu].
Select the Summary tab.
Type Transactions Data in the Title box; type your name in the Authorbox.
Click the Comments box, type First week of September, and return to the workbook (Figure 9).
Select the PivotTable sheet tab. Change the page orientation to landscape and scale the sheet to fit a single page.
Select the Transactions sheet tab and scale it to fit a single page.
Save and close the workbook (Figure 10).
Upload and save your project file.
Submit project for grading.
Open the BlueLake_Project2-Excel-ACP-2 Excel workbook start file. If the workboo
Important - Read this before proceeding
These instructions reflect a task our writers previously completed for another student. Should you require assistance with the same assignment, please submit your homework details to our writers’ platform. This will ensure you receive an original paper, you can submit as your own. For further guidance, visit our ‘How It Works’ page.