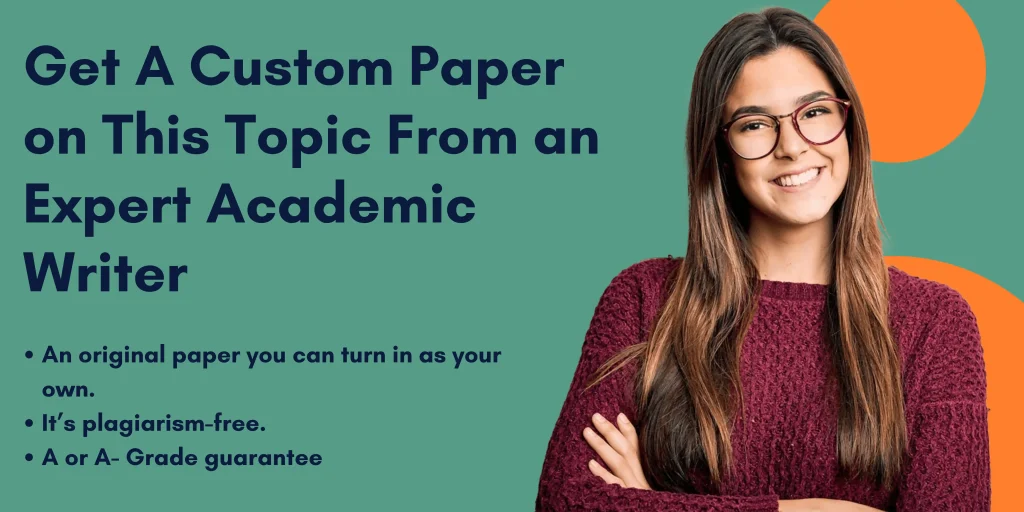Complete Project 1-3 to 1-5
Project 1-3
Configure Microsoft Windows Sandbox
Time Required: 15 minutes
Objective: Given a scenario, implement host or application security solutions.
Description: A sandbox is an isolated virtual machine: anything run within a sandbox will
impact only the virtual machine and not the underlying computer. The Microsoft Windows
Sandbox first became available in Windows 10 Version 1903 released in 2019, and
additional features have been added with recent Windows 10 updates to provide even
more control.
Note 14
Although separate programs can perform a sandbox function, the Windows Sandbox has
the advantages of being included as part of Windows, so nothing has to be downloaded and
installed. It relies on the Microsoft hypervisor to run a separate kernel that isolates the
Windows Sandbox from the host. This makes it more efficient since it can take advantage of
the Windows integrated kernel scheduler, smart memory management, and a virtual GPU.
Once you close the Windows Sandbox, nothing remains on your computer; when you
launch Windows Sandbox again, it is as clean as new.
In this project you will configure the Windows Sandbox to use with this book.
Caution
You must be running Windows 10 Professional, Enterprise, or Education (not Home)
Version 1903 or higher. To determine which version you are running, click Settings, then
System, and then About. If you are not using the correct version, skip to the next project to
create a different virtual machine.
1.1
First check if your system has virtualization turned on. Right-click the taskbar (at
the bottom of the screen) and select Task Manager.
2.2
Click the Performance tab.
3.3
Under Virtualization, it must say “Enabled.” If it says “Disabled,” you will need to
reboot and enter your BIOS or UEFI and turn on virtualization.
Note 15
With older BIOS, you may also need to disable other settings, such as Hyper-threading.
4.4
Now enable Windows Sandbox. In the Windows search box on the taskbar,
enter Windows Features to open the Windows Features window.
5.5
Click the Windows Sandbox check box to turn on this feature.
6.6
To launch Windows Sandbox, click Start, and scroll down to Windows Sandbox,
and then click Windows Sandbox. A protected virtual machine sandbox that looks
like another Windows instance will start, as shown in Figure 1-8.
Figure 1-8
Windows sandbox
Source: Used with permissions from Microsoft
7.7
Explore the settings and default applications that come with the Windows
Sandbox.
8.8
You can download a program through the Microsoft Edge application in Windows
Sandbox. (Edge is included within Windows Sandbox along with a handful of other
Windows applications, including access to OneDrive.) Open Edge and go
to www.google.com to download and install the Google Chrome browser in the
Windows Sandbox.
Note 16
You can also copy an executable file from your normal Windows environment and then
paste it to the Windows Sandbox desktop to launch it.
9.9
After the installation is complete, close the Windows Sandbox.
10.10
Now relaunch the Windows Sandbox. What happened to Google Chrome? Why?
11.11
Close all windows.
Project 1-4
Create a Virtual Machine of Windows 10 for Security
Testing—Part 1
Time Required: 25 minutes
Objective: Given a scenario, implement host or application security solutions.
Description: If you were unable to install the Windows Sandbox in Project 1-3, a different
virtual machine can be created in which new applications can be installed or configuration
settings changed without affecting the base computer. In a virtual machine environment,
the “host” computer runs a “guest” operating system. Security programs and testing can
be conducted within this guest operating system without affecting the regular host
operating system. In this project, you create a virtual machine using Oracle VirtualBox
software.
1.1
Open a web browser and enter the URL www.virtualbox.org (If you are no longer
able to access the site through this web address, use a search engine to search for
“Oracle VirtualBox download.”)
2.2
Click Downloads (or a similar link or button).
3.3
Under VirtualBox binaries, select the latest version of VirtualBox to download for
your specific host operating system. For example, if you are running Windows,
select the version for “Windows hosts.”
4.4
Under VirtualBox x.x.x Oracle VM VirtualBox Extension Pack, click All supported
platforms to download the extension package.
5.5
Navigate to the folder that contains the downloads and launch the VirtualBox
installation program VirtualBox-xxx-nnnnn-hhh.exe.
6.6
Accept the default configurations from the installation wizard to install the
program.
7.7
If you are asked “Would you like to install this device software?” on one or more
occasions, click Install.
8.8
When completed, click Finish to launch VirtualBox.
9.9
Now install the VirtualBox extensions. Click File and then click Preferences.
10.10
Click Extensions.
11.11
Click the Add a package icon on the right side of the screen.
12.12
Navigate to the folder that contains the extension pack downloaded earlier to
select that file. Click Open.
13.13
Click Install. Follow the necessary steps to complete the default installation.
14.14
Remain in VirtualBox for the next project to configure VirtualBox and install the
guest operating system.
Project 1-5
Create a Virtual Machine of Windows 10 for Security
Testing—Part 2
Time Required: 20 minutes
Objective: Given a scenario, implement host or application security solutions.
Description: After installing VirtualBox, the next step is to create the guest operating
system. For this project, Windows 10 will be installed. Different options are available for
obtaining a copy of Windows:
A retail version of the software can be purchased.
If you or your school is a member of the Microsoft Azure Dev Tools for Teaching
program, the operating system software and a license can be downloaded. See
your instructor or lab supervisor for more information.
A 90-day evaluation copy can be downloaded and installed from the Microsoft
TechNet Evaluation Center (www.microsoft.com/en-US/evalcenter/evaluate-
windows-10-enterprise).
1.1
Obtain the ISO image of Windows 10 using one of the preceding options and save it
on the hard drive of the computer.
2.2
Launch VirtualBox.
3.3
Click New.
4.4
In the Name: box, enter Windows 10 as the name of the virtual machine.
5.5
Be sure that the Type: box displays Microsoft Windows and the Version: box
changes to Windows 10 (xx-bit). Click Next.
6.6
Under Memory size, accept the recommended size or increase the allocation if you
have sufficient RAM on your computer. Click Next.
7.7
Under Hard disk, accept Create a virtual hard drive now. Click Create.
8.8
Under Hard drive file type, accept the default VID (VirtualBox Disk Image).
Click Next.
9.9
Under Storage on physical hard drive, accept the default Dynamically allocated.
Click Next.
10.10
Under File location and size, accept Windows 10. Click Create.
11.11
Now the configuration settings for the virtual machine are set. Next you will load
the Windows 10 ISO image. Click Settings.
12.12
In the left pane, click Storage.
13.13
Under Controller: click Empty.
14.14
In the right page under Attributes, click the icon of the optical disc.
15.15
Click Choose Virtual Optical Disk File.
16.16
Navigate to the location of the Windows 10 ISO file and click Open.
17.17
Click OK.
18.18
Click Start to launch the Windows 10 ISO.
19.19
Follow the Windows 10 installation wizard to complete the installation.
20.20
To close the Windows 10 guest operating system in VirtualBox, click File and then
click Exit.
21.21
Close all window
Complete Project 1-3 to 1-5 Project 1-3 Configure Microsoft Windows Sandbox Time
Important - Read this before proceeding
These instructions reflect a task our writers previously completed for another student. Should you require assistance with the same assignment, please submit your homework details to our writers’ platform. This will ensure you receive an original paper, you can submit as your own. For further guidance, visit our ‘How It Works’ page.